
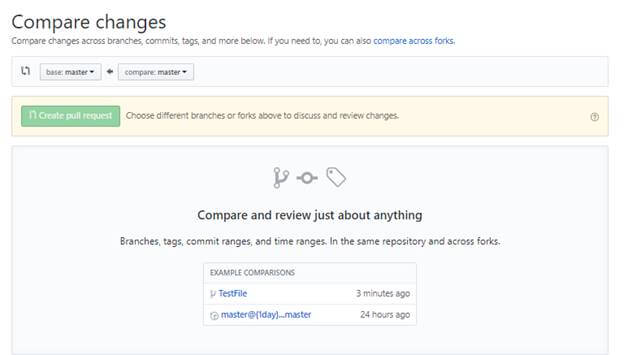
Visual Studio 2019 version 16.8 and later versions provides a Git version control experience while maintaining the Team Explorer Git user interface. Visual Studio 2019 provides a Git version control experience by using the Git menu, Git Changes, and through context menus in Solution Explorer. Or, you can push your changes from the Git menu on the menu bar.

To open the Git Repository window, select the outgoing / incoming link in the Git Changes window. Or, you can push your changes from the Git Repository window. In the Git Changes window, select the up-arrow push button to push your commit. For more information, see the Visual Studio 2019 - Team Explorer tab. Visual Studio 2019 version 16.8 also offers the Team Explorer Git user interface. Visual Studio 2022 provides a Git version control experience by using the Git menu, Git Changes, and through context menus in Solution Explorer. For more information, see Connect to an Azure Repos Git repo and Connect to a GitHub repo. But if you created your local repo without cloning, you'll need to connect it to a hosted Git repo. If you cloned your local repo from a remote repo then they're already connected. If the pulled remote commits conflict with your local commits, try resolving those conflicts before pushing your changes.įor the Git push command to work, your local repo must be connected to a remote Git repo. To resolve this issue, you can pull to get the remote branch commits that aren't present in your local branch. If not, Git will prevent you from pushing new commits until you've updated your local branch. When you use the push command, Git checks whether your local branch is up to date with the remote branch. Visual Studio uses the push command when you choose to sync your work with a remote repo.įor an overview of the Git workflow, see Azure Repos Git tutorial.Īfter you've added one or more commits to a local branch, you can "push" the commits to a remote branch to share or back up your work. The Git push command uploads new commits from your local branch to the corresponding branch of a remote repo. You can share your work on a local Git repo branch by uploading your changes to a remote repo that others can access. The next time I want to push changes I can just use git push without any parameters.Azure DevOps Services | Azure DevOps Server 2022 - Azure DevOps Server 2019 | TFS 2018 Now the local branch also has a remote counterpart. When I want to push my changes, first I have to use -u or -set-upstream like this: git push -u origin myNewFeature

If you’re on a local branch myNewFeature and want to share this branch remotely you have to set the upstream to make it a remote branch. How do I turn my local branch into a remote branch? This can be different, for instance, when you are working with multiple remotes. Note that origin is the standard reference to the original remote repository my project was cloned from. Your local branch name, myLocalName will be connected to the remote branch remoteName. If you would check out a remote branch but name it differently on your local machine you can run: git checkout -b myLocalName origin/remoteName This means that there is a local copy of the branch available on your machine. How do I create a local branch from a remote branch?Īfter a fetch, you can check out the remote branch as mentioned earlier. Now all you need to do is use git checkout. This command downloads the references from your remote repository to your local machine, including the reference to the remote branch. If you want to check out a remote branch someone published, you first have to use git fetch. It is good to mention that git checkout remote branch is not an actual existing command. How do I checkout a remote branch?Ī remote branch is the best way to share your development work with other people in your team. It totally makes sense to do this in a separate level branch that originates from your feature branch. This might sound weird, but imagine you are creating a new feature in a new branch and you want to experiment a bit. Knowing this, you can also make a branch from a branch recursively. Note: when you check out a branch on your local machine, all commits will be on the new branch and not on the main. If you want to work in this branch and commit to it, you need to check out this branch just like before using git checkout dev. When you want to create a new branch from your main branch with the name “dev”, for example, use git branch dev-this only creates the branch. If you already have a branch on your local machine, you can simply check out or switch to that branch using the command git checkout.


 0 kommentar(er)
0 kommentar(er)
